[ad_1]
Do you want to track your WordPress widget history to monitor changes made to the widgets on your site?
Widgets are blocks of content that you can add to your website. They allow you to add different elements to your sidebars such as signup forms, images, recent posts, and more. Tracking widget history allows you to easily monitor changes and undo them as needed.
In this article, we’ll show you how to easily track your WordPress widget history.
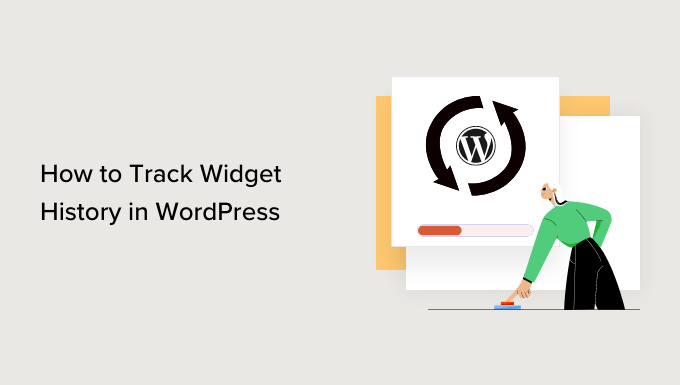
Why Should You Track WordPress Widget History?
By default, WordPress comes with a feature called revisions for content types like posts and pages. Revisions make it easier to what changes were made by which user, and allow you to easily undo those changes if needed.
However, there is no built-in revisions feature for WordPress widgets.
Tracking widget history will allow you to keep track of changes made to widgets on your WordPress website. You can see which user added, removed, or changed a widget, and then you can keep those changes or undo them by editing your widget.
Similarly, if something in a widget has stopped working, then you can pinpoint which changes caused the problem and fix them manually.
That being said, let’s take a look at how to easily track widget history in WordPress.
How to Easily Track WordPress Widget History
The easiest way to track WordPress widget history is by using the Simple History plugin.
First, you need to install and activate the Simple History plugin. For help, see our guide on how to install a WordPress plugin.
Keep in mind that plugin will only track changes made after the plugin is activated.
After installing the plugin, let’s make a few changes to your WordPress widgets. Simply go to the Appearance » Widgets page and make some changes to your existing widgets.
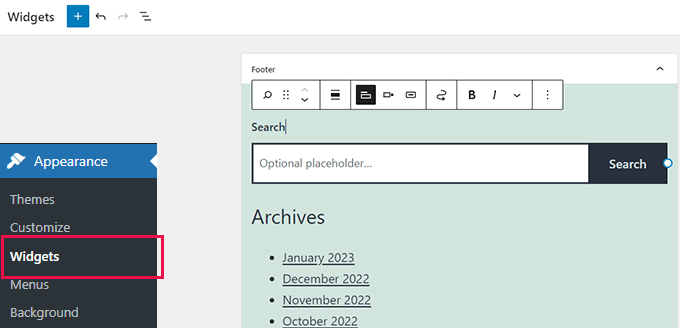
Don’t forget to click on the Update button to save your widget changes.
After that, you can go to the Dashboard » Simple History page inside WordPress admin area.
You’ll see the changes you made to your widgets appear at the top.
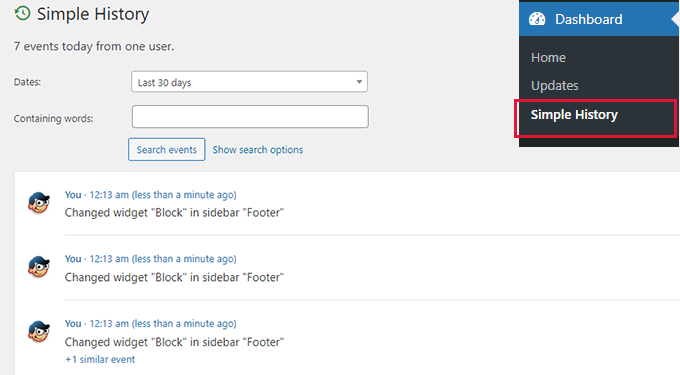
Apart from widget changes, Simple History will also be able to track the following changes and user activity on your website:
theme updatesplugin installationsidebar widget historyComments historyuser loginsuser profiles
If you want to change the settings of the plugin, then you can simply head over to Settings » Simple History from the WordPress admin dashboard.
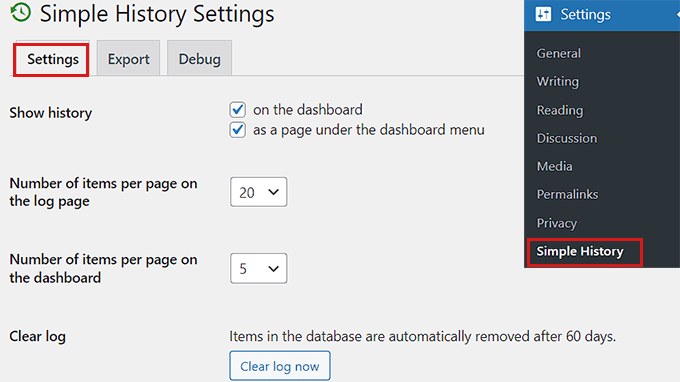
From here, you can modify the plugin settings according to your needs.
If you want to track the widget history of your WordPress site directly from the dashboard, then you can check the ‘On the dashboard’ option beside the ‘Show History’ option.
This will allow you to access Simple History by simply heading over to Dashboard » Simple History from the WordPress admin panel.
You can also select the number of items you want to show on your log page as well as your dashboard page.
Additionally, you can enable the RSS feed option by checking the box next to it if you want to receive daily log updates about your website.
Don’t forget to click the ‘Save Changes button at the bottom once you’re satisfied.
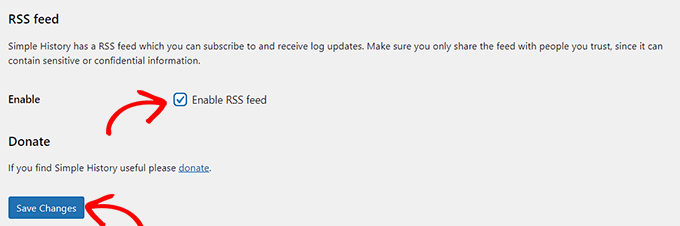
Next, you may want to switch to the Debug tab. From here, you can view all the log events displayed as Loggers.
Plus, you will also be able to see the names of tables that plugin has created in your WordPress database.
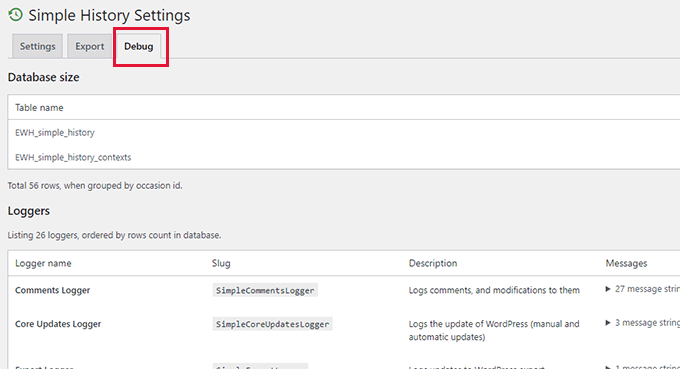
The plugin also allowss you to easily downoad the logs file to your computer.
Siply switch to the Export tab on the plugin’s settings page and choose which format you want to use for the export.
You can choose either JSON or CSV format. We recommend using the CSV option as you can open the CSV files in any spreadsheet software like Google Sheets or Microsoft Excel.
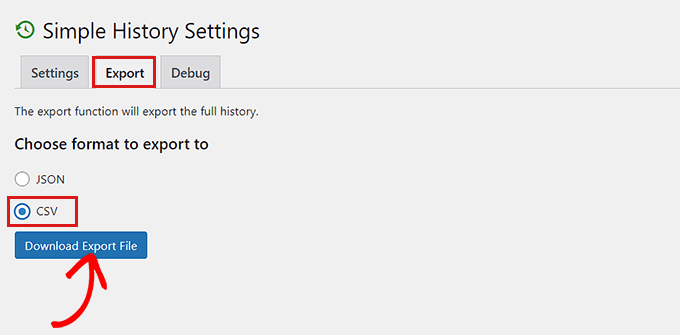
After that, click on the Download Export File button and plugin will send a download file to your browser.
Here is how it would look when you open it in a spreadsheet software.
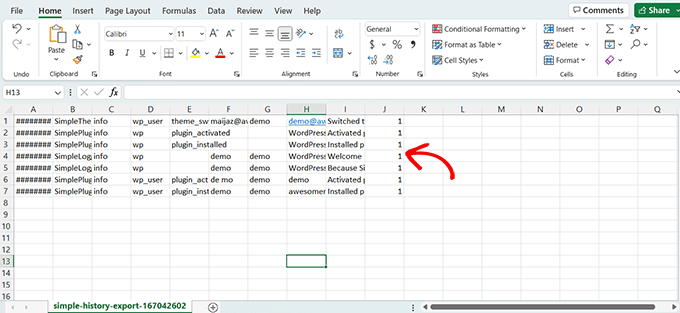
Final Thoughts
Having an activity log is very important as it helps you keep your website safe. Simple History does that for widgets and many other plugins.
Other plugins like WPForms have added revisions to WordPress form building, and WPCode has also added version control for custom code snippets.
Lastly, if you’re looking for a comprehensive activity log solution for WordPress security, then we recommend taking a look at WP Activity Log plugin.
We hope this tutorial helped you learn how to easily track your WordPress widget history. You may also want to check out our guide on how to start a podcast, and our top picks of the best WooCommerce plugins for your store.
If you liked this article, then please subscribe to our YouTube Channel for WordPress video tutorials. You can also find us on Twitter and Facebook.
The post How to Track WordPress Widget History (Easy Method) first appeared on WPBeginner.
[ad_2]
Source link

