[ad_1]
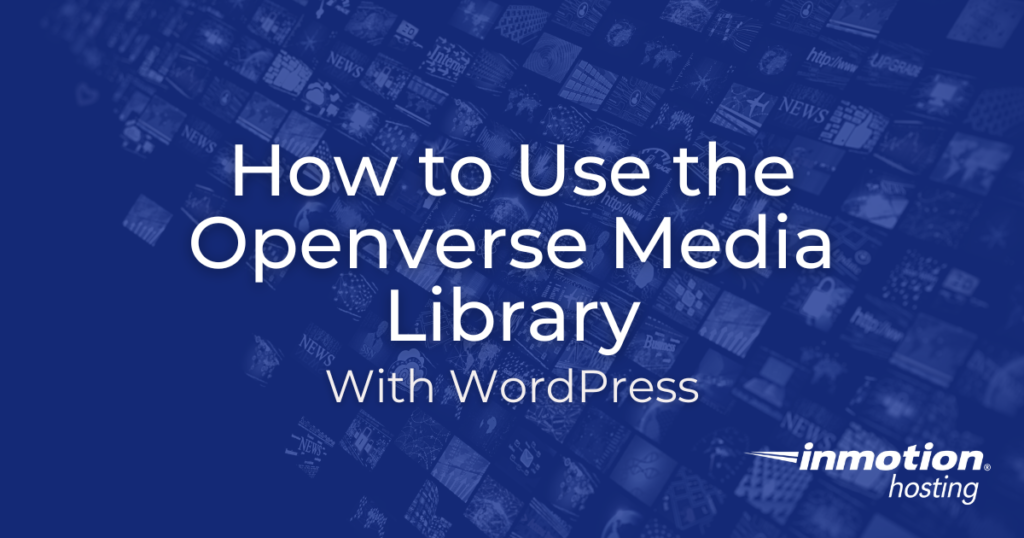
When you’re building a WordPress site, there may be times when you want to add images to enhance pages or posts. There are many options available but WordPress has its own central repository, called Openverse. This is where you can quickly find, modify, and share free images with others. All of this content is available under a license that allows you to use them without fear of copyright infringement.
In this guide, we’ll explain what the Openverse media library is, provide information about the included licenses, then show you how to easily use it within your WordPress site.
If you need a new home for your WordPress site, look no further than InMotion’s WordPress Hosting solutions for secure, optimized, budget-friendly servers.
Fast & Easy Transfers
Free SSLs
Hack Protection
Affordable
View WordPress Hosting Plans
What is the Openverse Media Library?
The Openverse media library is a collection of free images (and songs) that are available for you to use on your websites. This is sometimes referred to as a repository or repo and you can find the images and music at this URL:
All of the content available has a creative commons license or is not protected by copyright. Below we will explain why that matters and what these licenses are.
Image License Information
Here we’ll discuss why licensing matters and what the difference is between creative commons and public domain licenses.
Why Do Media Licenses Matter for Bloggers and Content Creators?
Media licenses determine the terms and conditions for the use of content such as images on your website. If you post an image or music that you don’t have permission to use, you may be infringing on the rights of the owner and could be subject to fines, penalties, etc.
This is why it is so important to verify the content you are using is publicly available, so you can ensure you are complying legally.
Openverse makes it easy to search for the type of content you want to use and to also search by the type of license it has. This is what the Openverse search page filters will look like:
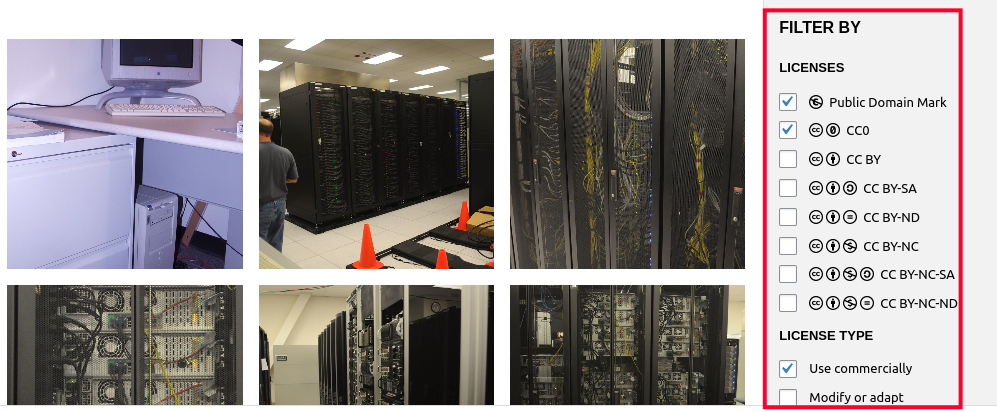
We will now go over the available licenses you can select from, so you can better understand how they can be used.
Creative Commons License
A Creative Commons (CC) license provides a flexible and standardized way for creators to grant permission for others to use their works. In practice, Creative Commons allows creators to share their works (such as images, music, etc.) with others while retaining control over how those works are used.
For example, a photographer can release a photo under a Creative Commons license allowing others to use the photo for non-commercial purposes, as long as they give credit to the photographer. This makes it easier for content creators to use the photo in their own projects without fear of copyright infringement. Here is a comparison chart of the different CC licenses available and how you are able to use them.
Public Domain Works
A Public Domain work is not protected by copyright and can be freely used by anyone for any purpose without obtaining permission. Public domain works are typically shared to the public domain by their creators or have a copyright that expired causing them to enter the public domain.
Using OpenVerse Library in WordPress
Now that you know what the Openverse is and how the images and music are licensed, we’ll show you how to incorporate it into your WordPress site. This allows you to add content while creating a page or post, without having to leave the Dashboard.
While they are currently working to integrate this into WordPress core (see more information on the Make Openverse page), it is currently done by using a plugin and there are several options available.
We will now go over some of the more popular plugin options for adding Openverse to WordPress.
Instant Images (100K+ Active Installations)
The Instant Images plugin by Darren Cooney is very popular and easy to use. After installing the plugin you will see a new “Instant Images” link under Media in the main dashboard menu and also in the post/page editor when you access the Medial Library.
For example, when I edit a post and attempt to insert an image, I can click the Instant Images tab and then the Openverse option to perform a search. It will look like this:
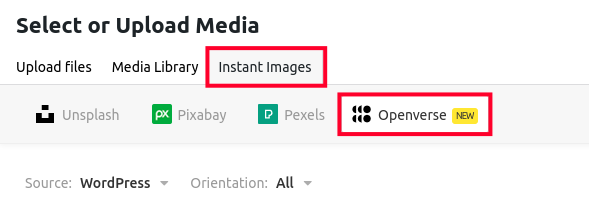
Not only does this plugin support Openverse, but also the following free image repositories:
Essential Blocks for Gutenberg (50K+ Active Installations)
The Essential Blocks plugin by WPDeveloper adds an Openverse option along with a whole suite of new blocks to your WordPress site. Here is what it will look like:
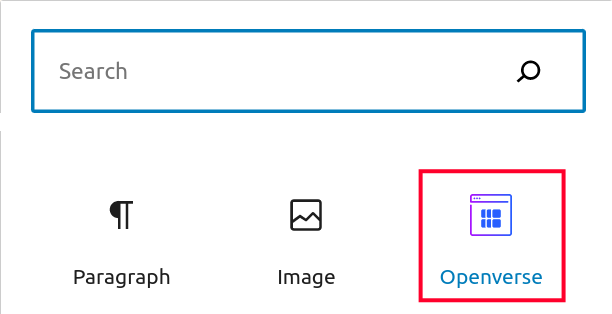
You are required to enter an email address and project name the first time you add an OpenVerse block. This is required in order to access the API and begin searching for images.
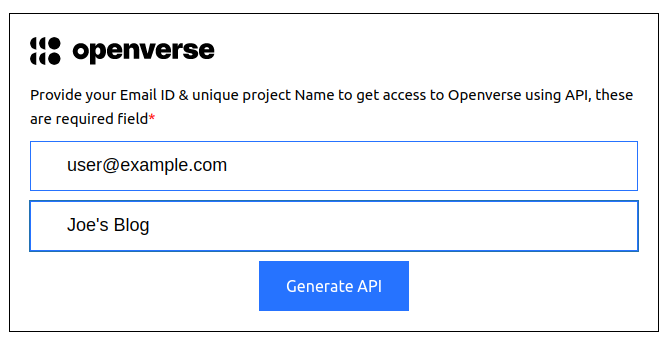
If you don’t want to be limited to 100 Requests per day and 5 Requests per hour, you will need to verify your email address by clicking the link.
After adding an Openverse block, you can search right within a page or post. Here is a preview of the search tool:
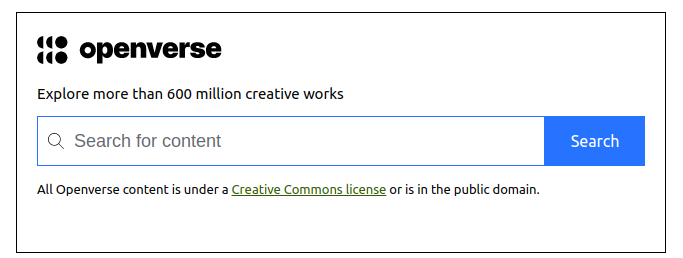
Free Assets Library (8K+ Active Installations)
The Free Assets Library plugin by Surror adds the ability to search Openverse and Pixabay image repositories. Similar to the Instant Image plugin we discussed earlier, this adds a new tab when searching your Medial Library. After opening the tab you can choose to search Openverse and then look for images.
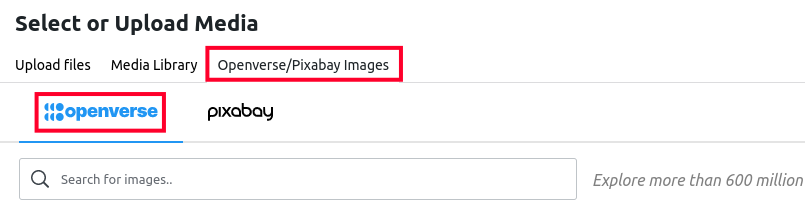
This plugin does not require any setup and can help you with updating the image Title, Alt tag, and Attribution information. But, in my tests, I did not see the option for searching by the type of license the images has.
Congratulations, now you know how to use the Openverse Media Library with WordPress! Check out our WordPress Education Channel for many more helpful resources.
Related
[ad_2]
Source link

