[ad_1]
Are you looking for a way to create WooCommerce subscription reminder emails in WordPress?
Customers who subscribe to your products may not always remember the renewal date. This can cause confusion and panic when you automatically take money from their accounts.
In this article, we will show you how to improve the subscriber experience by creating a WooCommerce reminder email in WordPress.
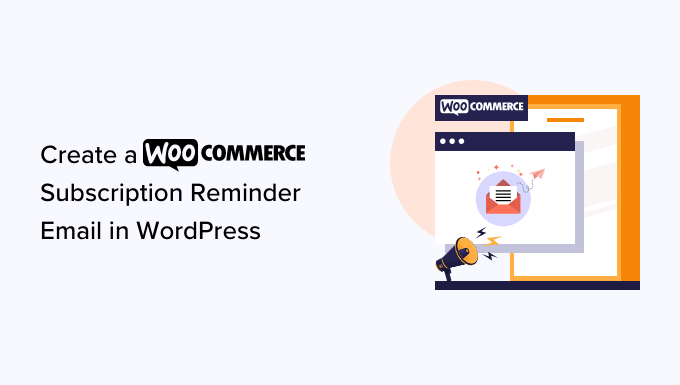
Why Create a WooCommerce Subscription Reminder Email in WordPress?
Subscriptions are a great way to get consistent and ongoing revenue for your business. You might sell physical products such as subscription boxes or digital products like online memberships and digital courses.
If you are using WooCommerce, then you can sell subscriptions using the WooCommerce Subscriptions extension. For step-by-step instructions, please see our guide on how to add subscriptions to WooCommerce.
After you have set up WooCommerce Subscriptions, it’s a good idea to create subscription reminder emails. These automatic messages let customers know that their subscriptions are about to renew.
In this way, you can give the subscriber a chance to update their payment details and contact information or make other changes before their subscription auto-renews. This can help you avoid admin headaches, refund requests, and customer complaints.
It also gives the customer a chance to cancel their subscription. Although you will want to get as many subscribers as possible, people who feel tricked into renewing their subscriptions may complain or leave negative customer reviews.
With that in mind, let’s see how to create a subscription reminder email in WordPress using the WooCommerce Subscriptions extension and FunnelKit.
How to Create a WooCommerce Subscription Reminder Email in WordPress
The best way to create a subscription reminder email is by using FunnelKit Automations. FunnelKit Automations is the best marketing automation tool for WooCommerce websites.
FunnelKit lets you easily set up automated emails for abandoned cart recovery, lead nurturing, post-purchase education, next order coupons, subscription reminders, and more.
Step 1: Set Up FunnelKit Automations
First, you will need to install and activate the FunnelKit Automations Pro plugin. For more details, please see our guide on how to install a WordPress plugin.
You will also need the free FunnelKit Automations plugin, as the premium plugin uses it as the base for its more advanced features.
Upon activation, you need to go to FunnelKit Automations » Settings and add the license to the ‘FunnelKit Automations Pro’ field.
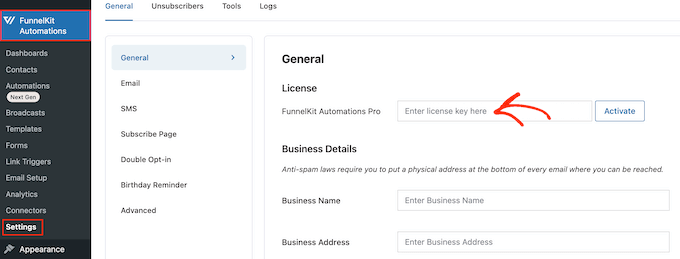
You can find this information under your account on the FunnelKit website. After entering the key, just click on the ‘Activate’ button.
Now, you are ready to create all kinds of WooCommerce automations that increase sales.
Step 2: Create a FunnelKit Email Reminder Automation
To create a subscription reminder email, go to FunnelKit Automations » Automations (Next-Gen) and click on the ‘Add New Automation’ button.

Here, you will see all the ready-made email campaigns you can use to recover WooCommerce abandoned cart sales, sell online courses, and more.
To create a WooCommerce subscription reminder, click on ‘Start From Scratch’.
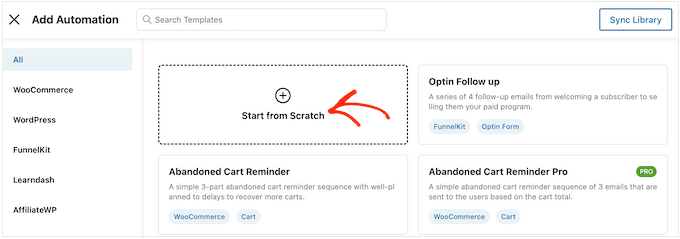
You can now type in a name for the automation. This is just for your reference, so you can use anything you want.
With that done, click on the ‘Create’ button.

This launches FunnelKit’s user-friendly email automation builder, ready for you to create the WooCommerce workflow.
To get started, you need to click on ‘Select Trigger’.
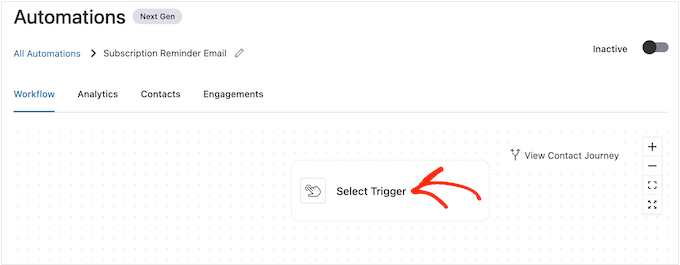
You can now choose the action that will trigger the automated workflow in WordPress.
To start, click on the ‘WooCommerce’ tab and then select the following trigger: ‘Subscriptions Before Renewal’.

When you are ready, click on ‘Done.’
This will add a basic trigger to the FunnelKit editor. To go ahead and configure the trigger, click on ‘Subscriptions Before Renewal’.
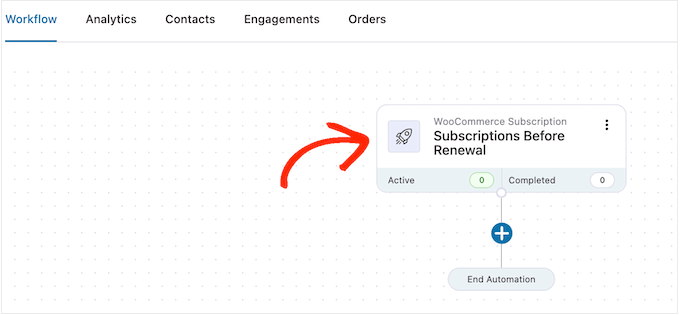
Now, you can decide when to send the reminder.
Just be aware that you can also create follow-up emails. For example, you might send an email 5 days before the subscription renewal and a follow-up the day before.
To set a date, simply type a number into the following field: ‘Days before subscription renewal’.
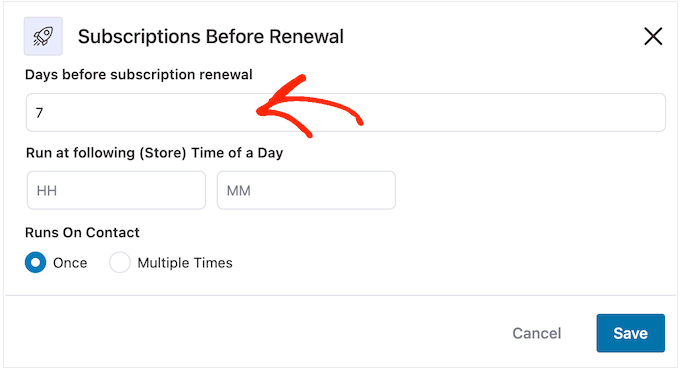
You can also choose the time when the email will be sent. It’s a good idea to send reminder emails when the subscriber is more likely to be online and opening messages.
That said, it helps to know as much about your subscribers as possible. If you haven’t already, then we recommend installing Google Analytics in WordPress. It will help you learn more about your customers, including their timezone and when they are most likely to be online.
After setting up your reminder emails, it’s also a good idea to track your email open rates. You can even set up A/B split testing by sending messages at different times and then seeing what gets the best results.
By continuously monitoring and fine-tuning all your custom WooCommerce emails, you should be able to improve your open rates and conversion rates.
You can tell FunnelKit to send reminder emails at a specific time by typing it into the fields that show ‘HH’ (hour) and ‘MM’ (minute) by default.
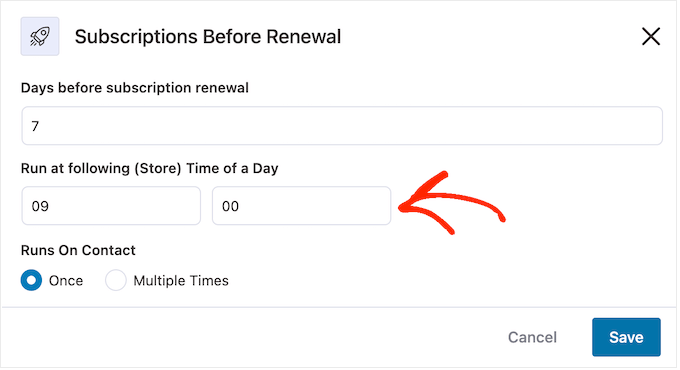
After that, you can choose whether to send this email once or multiple times.
Later in this guide, we will show you how to add follow-up emails to this campaign. With that in mind, you will typically want to send this email once by selecting the ‘Once’ button.
When you are happy with how the trigger is set up, simply click on the ‘Save’ button.
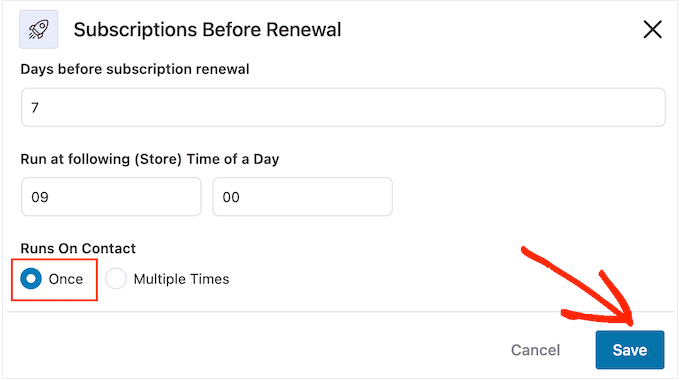
Step 3: Design the WooCommerce Subscription Reminder Email
Now, it’s time to create the WooCommerce email that will be sent to your subscribers by clicking on the ‘+’ button.
You can then select ‘Action.’
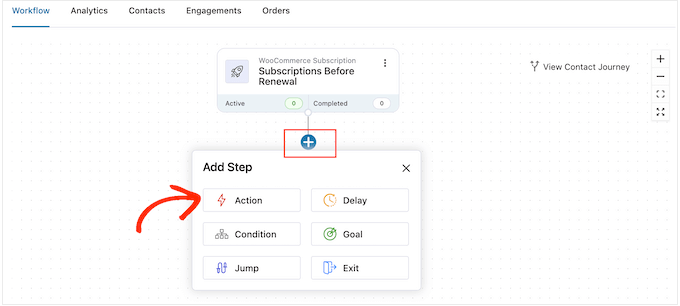
In the popup that appears, choose ‘Send Email.’
Then, click on ‘Done.’
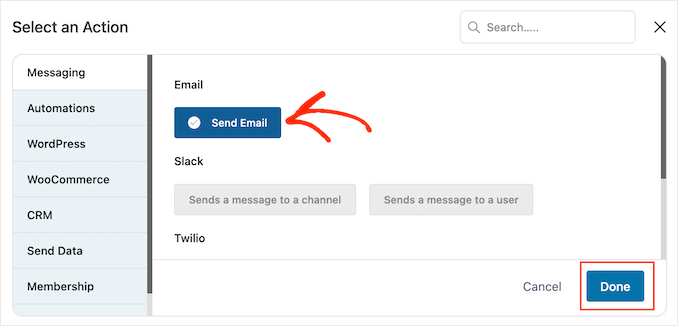
You can now create an email by typing in a subject and preview.
You can use a mix of plain text and merge tags. FunnelKit will replace any merge tags with real values every time it sends a subscription reminder email. In this way, merge tags can catch the subscriber’s attention with personalized content.
For example, you might use a merge tag to add the subscriber’s name to the subject line or the date when their subscription will auto-renew.
To add a merge tag, just click on the ‘{{.}}’ icon next to the field where you want to use the tag.
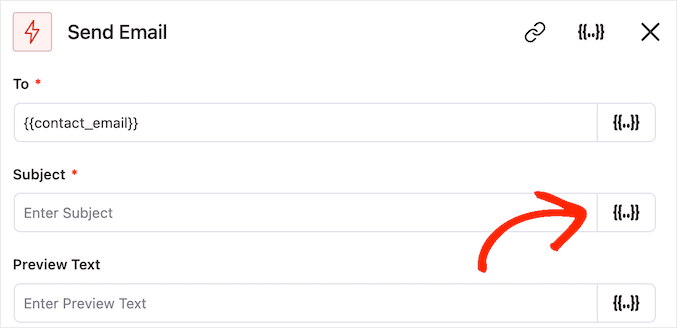
This opens a popup where you can look through all the available merge tags.
When you find a tag you want to use, you might see either a ‘Copy’ or ‘Settings’ icon. If you see the ‘Copy’ symbol, then simply click it to copy the merge tag.
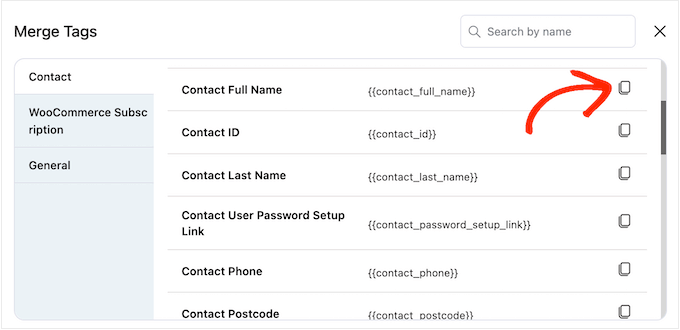
With that done, you can go ahead and paste the merge tag into the email.
At this point, you may also want to add some static (plain) text by typing it directly into the field.
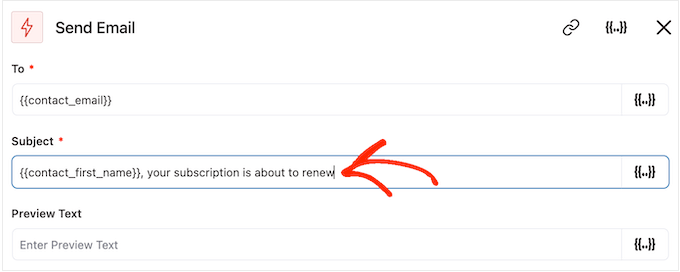
When looking through the merge tags, you may see a ‘Settings’ icon instead of a ‘Copy’ icon.
For example, this image shows a ‘Settings’ icon next to the Contact First Name merge tag.
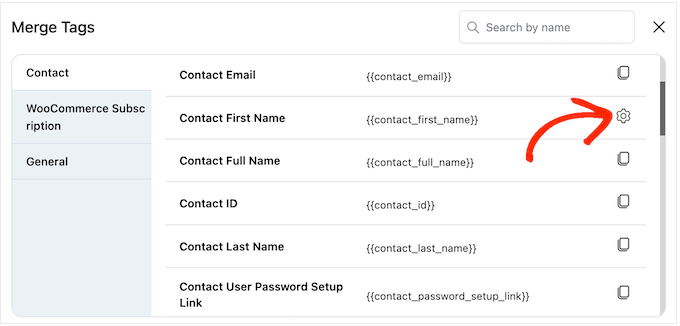
This icon allows you to set a fallback, which FunnelKit will use if it doesn’t have access to the real value.
If you see a ‘Settings’ icon, then give it a click and type some text into the ‘Fallback’ field.
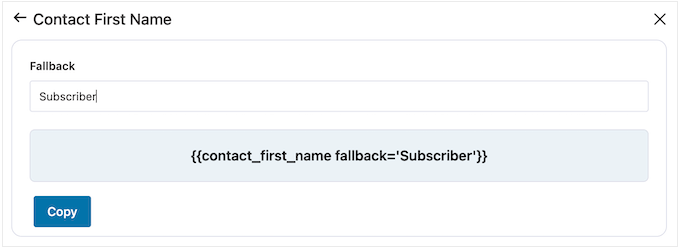
After creating a fallback, click on ‘Copy.’
With that done, simply paste the merge tag into the field where you want to use it. You can also type static text directly into the field.
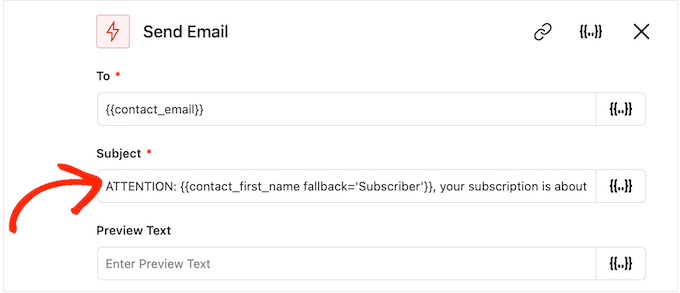
When you are happy with how the subject and preview text is set up, just scroll down to the small text editor.
Here, you can create the email body text by typing it into the editor. You can also add dynamic tags by selecting ‘Merge Tags’ and then following the same process described above.
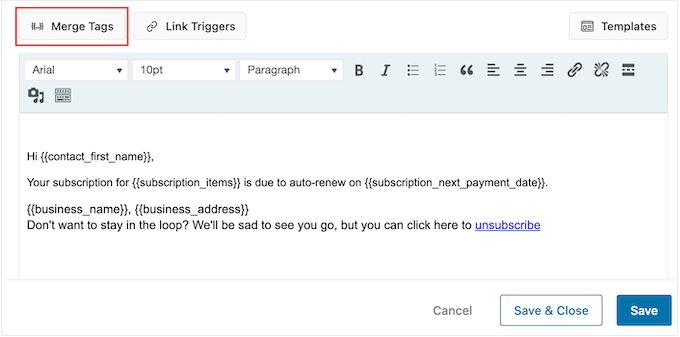
The text editor has all the standard text formatting options, so you can add links, change the text size, change the font, and more.
As you are creating the email, you can preview it by clicking the ‘Show Preview’ button.
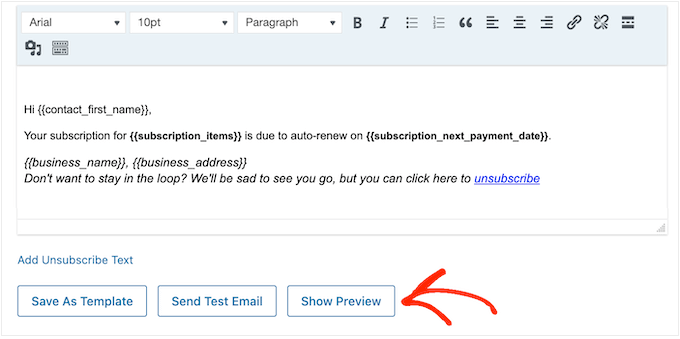
When you are happy with the subscription reminder email, just click on the ‘Save & Close’ button.
Step 4: Create Follow-up Emails
At this point, you might want to add one or more follow-up emails to the campaign.
To start, you will typically add a delay between these emails by clicking on the ‘+’ icon and then selecting ‘Delay’.
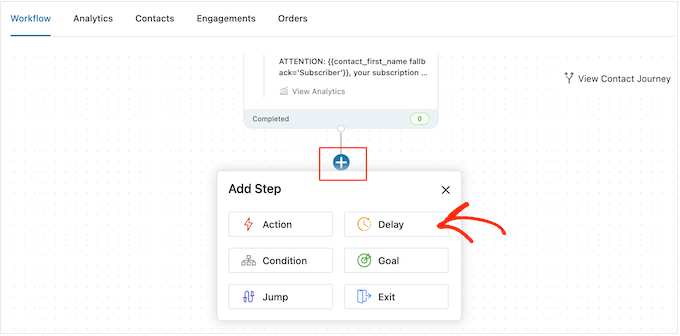
On this screen, open the dropdown that shows ‘Minutes’ by default and choose a value from the list. When creating reminder emails for your online store, you will typically want to select either ‘Days’ or ‘Weeks.’
After that, type in the value you want to use, such as 1 Week or 3 Days.
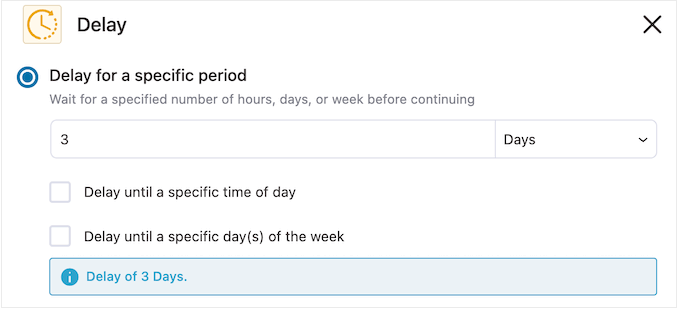
With that done, you may want to set the time when FunnelKit will send the follow-up email. You will typically want to send the reminder email when subscribers are more likely to be online or when you usually get the best open rates.
To do this, just check the following box: ‘Delay until a specific time of day’.
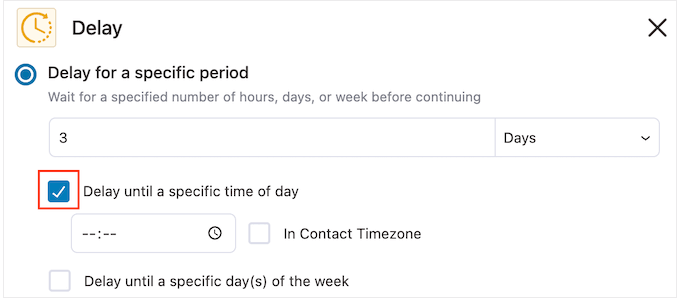
You can now set the time using the new settings that appear.
By default, FunnelKit will use the timezone in your WordPress settings. However, you can also send the email based on the subscriber’s timezone by checking ‘In Contact Timezone’.
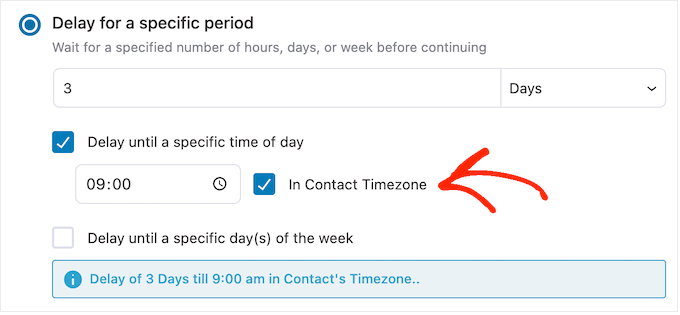
When you are happy with how the delay is set up, click on ‘Save.’
With that done, it’s time to create the follow-up email. Go ahead and click on the ‘+’ icon and then select ‘Action’.
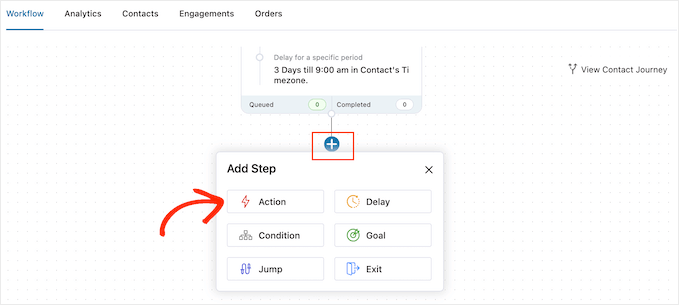
In the popup that appears, select ‘Send Email.’
After that, you need to click on ‘Done.’
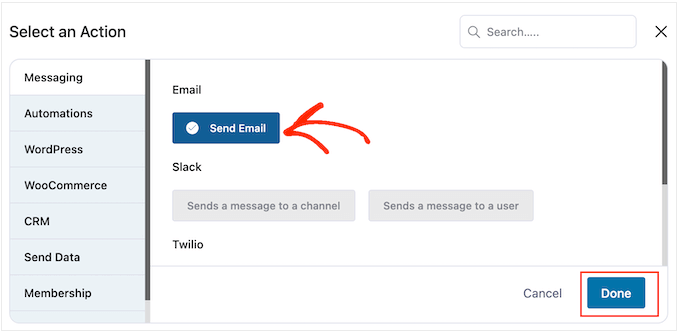
This opens a popup where you can create a subject and preview, as well as add body text by following the same process described above.
When you are happy with the follow-up email, just click on the ‘Save & Close’ button.
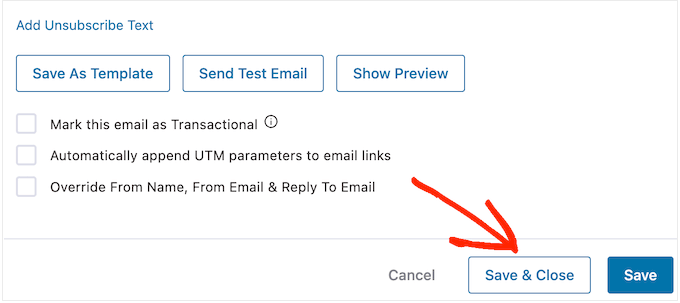
You can now add more delays and follow-up emails by repeating the exact same steps.
When you are ready to make the automation live on your WordPress website, click on the ‘Inactive’ slider so that it turns to ‘Active.’
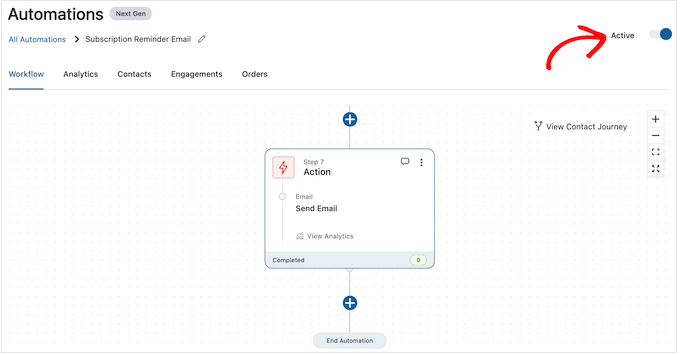
Now, FunnelKit will now send automated subscription reminder emails for your online store.
We hope this article helped you learn how to create WooCommerce subscription reminder emails. You may also want to see our guide on how to create a WooCommerce popup to increase sales or our expert picks for the best WooCommerce plugins for your store.
If you liked this article, then please subscribe to our YouTube Channel for WordPress video tutorials. You can also find us on Twitter and Facebook.
[ad_2]
Source link

