[ad_1]
Do you want to create a Net Promoter Score (NPS) survey in WordPress?
Net Promoter Score is a popular method to measure customer loyalty, so you can improve your brand image, find new product ideas, and provide better customer service.
In this article, we will show you how to easily create a Net Promoter Score® survey in WordPress and how to properly use it to improve your business.
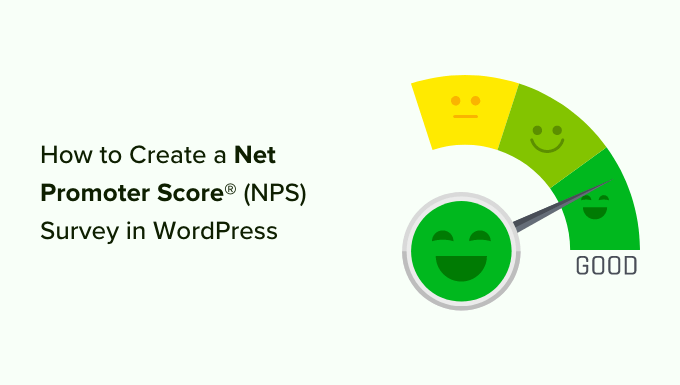
What is Net Promoter Score?
Net Promoter Score is a management tool that helps businesses measure customer loyalty. The idea was first introduced in 2003, and more than two-thirds of Fortune 1000 companies have adopted it since then.
Here is how it works.
It is based on a single question, ‘How likely are you to recommend our company/product/service to a friend or colleague?’
The answer is provided on a scale of 0 to 10.

Customers who respond with a score of 9 or 10 are called ‘Promoters’. These are your brand’s most loyal customers and are highly likely to purchase again and recommend your business to others.
Users who answer with a score between 0-6 are considered ‘Detractors’. These customers are unhappy with your business and are least likely to purchase or recommend your business.
Customers responding with a score of 7 or 8 are called ‘Passives’. They can be either promoters or detractors and are less likely to actively recommend your business and products to their friends or colleagues.
Your final NPS score is calculated by subtracting the percentage of detractors from the percentage of promoters. The overall score ranges from -100 to 100.
A score of -100 means all customers are detractors, and a full 100 score means all customers that took part in the survey were promoters. Normally, a score of positive numbers (0-40) is considered good, and a score of 50 or above is considered excellent.
Due to the popularity of NPS surveys among businesses, there are numerous very expensive survey tools that will charge you hundreds of dollars per month. These solutions are not very affordable for small businesses.
We’ll show you 2 methods of creating an NPS survey in WordPress. You can use WPForms or UserFeedback plugin. Simply click the links below to jump ahead to your preferred method.
Method 1: Creating NPS Survey in WordPress using WPForms (Recommended)
The first thing you need to do is install and activate the WPForms plugin. For more details, see our step-by-step guide on how to install a WordPress plugin.
WPForms is a paid plugin, and you will need at least their Pro plan to access the surveys addon used in this tutorial.
Upon activation, you need to visit the WPForms » Settings page from your WordPress to enter your license key. You can find this information under your account area on the WPForms website.

After entering your license key, you must visit the WPForms » Addons page and locate the ‘Surveys and Polls Addon.’
Go ahead and click on the ‘Install Addon’ button. WPForms will now install and activate the addon.

You are now ready to create your first Net Promoter Score survey form.
Head over to WPForms » Add New from the WordPress admin panel to create a new form. First, you must provide a title for your form, then select a form template.
WPForms offers lots of prebuilt form templates. You can simply search for an NPS form template from the search bar on the left.
For this tutorial, we will use the ‘NPS Survey Simple Form’ template.
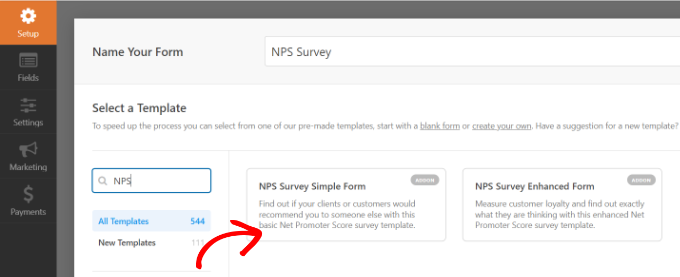
WPForms will now load the form builder interface with some typical survey form fields.
This is a drag-and-drop form builder where you can just point and click to edit any existing form fields or add new fields from the left column.
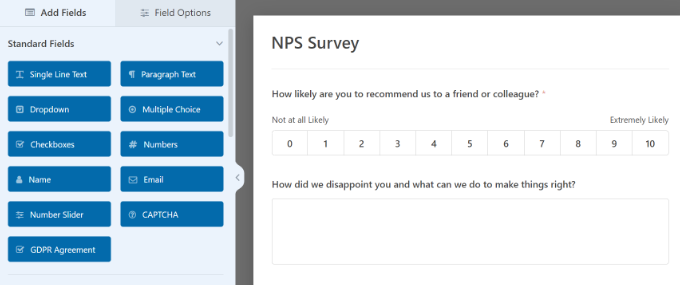
If you click on the existing fields in the form, then you’ll see more options for customization.
For instance, you can change the text for each question and make it a required field.
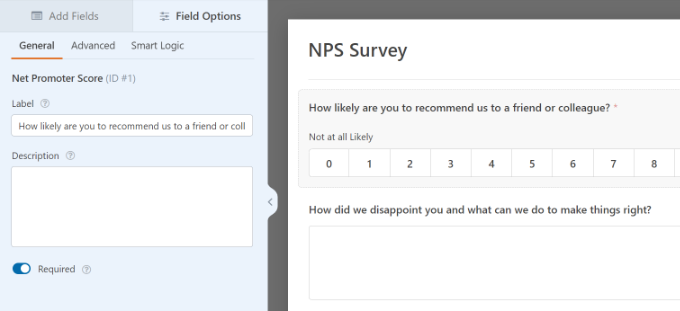
Your Net Promoter Score survey form is now almost ready. Simply getting the score is not very helpful because you don’t know why these customers are unhappy or happy.
Let’s add some smart conditional fields to the form to get more helpful feedback from users.
Adding Conditional Logic to Net Promoter Score Survey Form
WPForms comes with a smart conditional logic feature that allows you to show or hide form fields based on the user’s answers to previous form fields.
You can use that feature to ask users for more feedback based on their answers.
For example, you can ask users who select a score between 0-6 to give you another chance to make things right. These customers are unhappy, and asking them for an opportunity to make things right will help you improve your relationship with these customers.
Similarly, you can also ask users giving a score between 9-10 to leave a testimonial and ask for their permission to share it on your website. These are your most loyal customers, and their testimonials can help you add social proof to your website.
Let’s add these conditional fields to your NPS survey form.
First, select the question after the NPS scale. Next, switch to the ‘Smart Logic’ tab from the menu on your left and click the ‘Enable Conditional Logic’ toggle to enable the option.
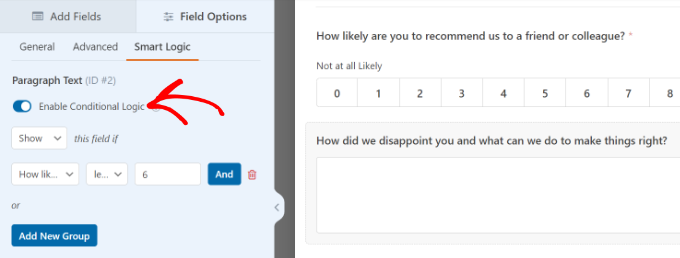
We only want to show this field to users responding with a score between 0 and 6. To do that, we will add conditional logic to this form field.
WPForms will add the logic by default. However, you can edit the rating for which you’d like to show the survey question.
Similarly, you can set up conditional logic for the second question in the survey. By default, WPForms will set the condition for you and only show the field when the score is between 7 and 9.
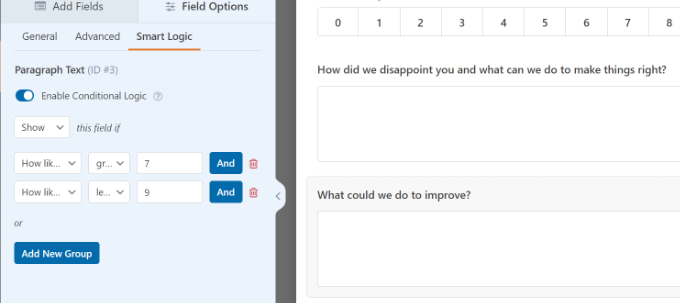
You can edit these conditions according to your survey needs. However, if you’re just starting out, then we recommend using the default settings.
Now repeat the process for other questions in the form. Don’t forget to save your changes.
Adding Your Net Promoter Score Survey in WordPress
WPForms makes it super easy to add forms to any post or page on your website.
You can simply click the ‘Embed’ button inside the form builder to get started.
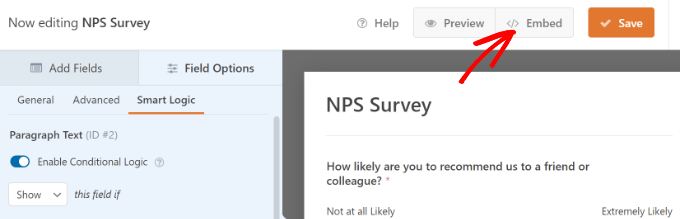
Next, you’ll see 2 options to embed the NPS survey. You can create a new page or select an existing page.
We’ll choose the ‘Create New Page’ option for this tutorial.

After that, a popup window will open.
Simply enter a name for your new page and click the ‘Let’s Go’ button.

Next, you should see your NPS survey form embedded in the content editor.
Alternatively, you can also use the WPForms block to add the NPS form anywhere on your website.

Simply click the ‘+’ button to add the WPForms block. After that, select your form from the dropdown menu.
You can now save your changes and visit your website to see the form in action.

Now, whenever a user selects a score between 0 to 6, they will see another form field asking for their feedback.
Viewing Your Net Promoter Score Results
After your form is live, WPForms will start calculating your Net Promoter Score based on survey results. You can send the NPS survey link to your customers using an email marketing service to encourage them to fill it out.
You could use OptinMonster to embed the survey form and show it to users who meet certain criteria, such as after they complete a purchase in your WooCommerce store.
After a few users have filled out the form, you can go ahead and check your score.
To do that, head over to WPForms » All Forms from your WordPress dashboard and click on the ‘Survey Result’ link under your Net Promoter Survey form.
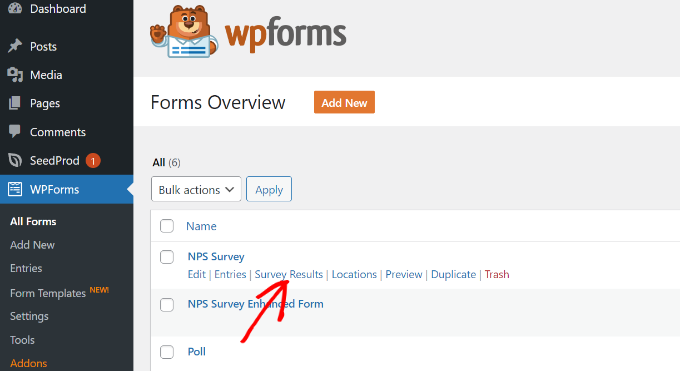
WPForms will now display your total Net Promoter Score along with the number of promoters, detractors, and passives. It will also break down the results into beautiful charts, bars, and graphs.
You can use the feedback from users to improve your product, add new features, as well as offer support to unhappy customers, and turn them into loyal brand evangelists.
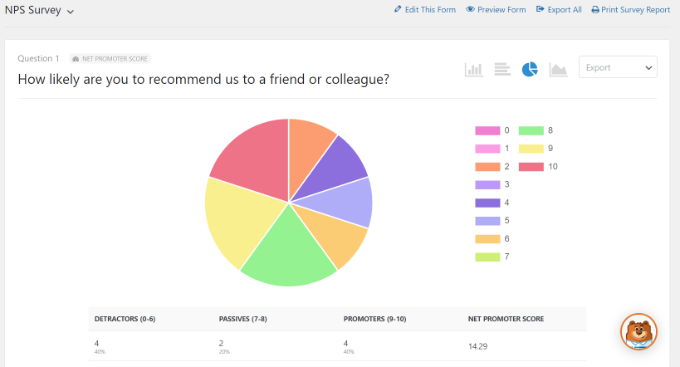
Method 2: Creating NPS Survey in WordPress using UserFeedback
Another way you can create Net Promoter Score (NPS) survey in WordPress is by using the UserFeedback plugin. It helps you collect user feedback quickly and easily.
The plugin is super easy to use and offers pre-built templates to help you set up an NPS survey in no time.
For this tutorial, we will use the UserFeedback Pro version because it includes customization options, 20+ templates, unlimited questions and responses, and more. However, there is also a UserFeedback Lite version that you use to get started for free.
Setting Up UserFeedback Plugin in WordPress
First, you’ll need to install and activate the UserFeedback plugin. For more details, please see our guide on how to install a WordPress plugin.
Upon activation, the plugin will launch the setup wizard. You can click the ‘Start’ button to begin.
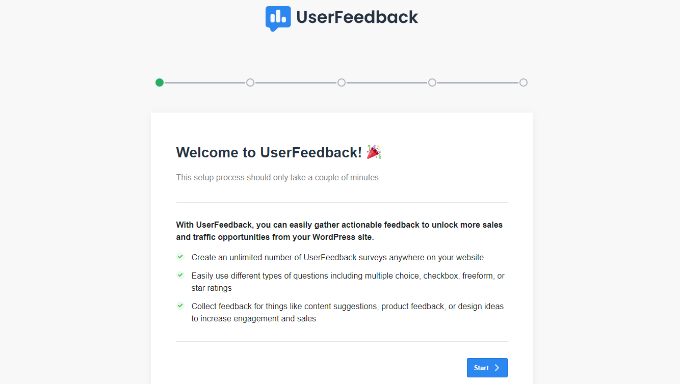
Next, the plugin will ask you to build your first feedback survey.
Since we’ll be creating an NPS survey, you use the default option and move ahead to the next step.

After that, you can enable different features to enable in UserFeedback. These options will depend on your license level.
Go ahead and enable the features you’d like to use and move to the next step.

The UserFeedback plugin will now ask you to enter an email address where you can receive responses from users.
Simply enter your email address and click the ‘Next Step: Publish’ button.

In the final step, the plugin will install everything, including the UserFeedback widget, addons, and other integrations.
When that’s done, you can click the ‘Exit to dashboard’ button.
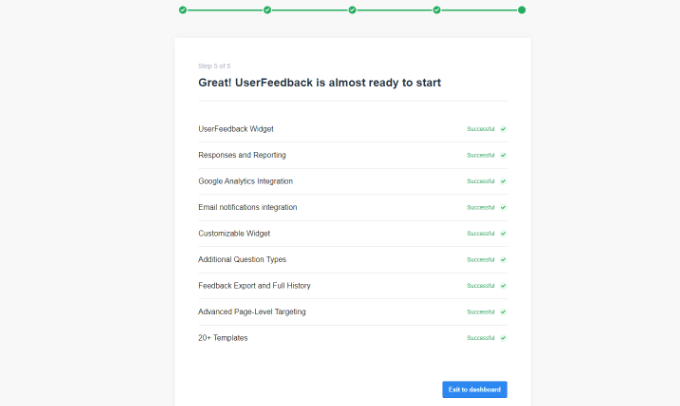
Once the plugin is set up, then you can head to UserFeedback » Settings from the WordPress dashboard.
After that, you’ll need to enter the license key and click the ‘Verify’ button. You can easily find the key in your account area.

From here, you’ll need to go UserFeedback Addons from the WordPress dashboard.
Next, you can install the ‘Additional Templates’ and ‘Question Types’ addons by clicking the ‘Install Addon’ button.
The Additional Templates addon will unlock 20+ survey form templates in the UserFeedback plugin. While the Question Types addon will add all question types for your feedback surveys.

Once the addons are installed, you can then activate them.
Let’s see how you can create one in UserFeedback.
Creating an NPS Survey Using UserFeedback
Next, you can create a new survey by going to UserFeedback » Surveys page and clicking the ‘Create New’ button.

From here, the plugin will show multiple survey templates to choose from.
Go ahead and choose the ‘NPS Survey’ template.
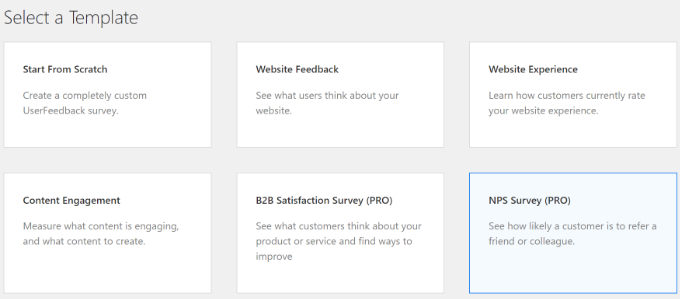
Next, the NPS survey will be created for you. The template will automatically add a question and rating scale for you.
However, you can edit the question type, and question title, and add a low score label.
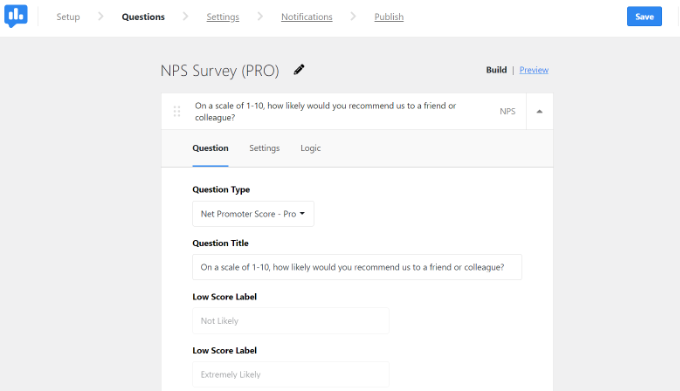
You can scroll down and add more questions if you want to your NPS survey.
Simply click the ‘Add Question’ option and select the question type you’d like to add.

Next, you can switch to the ‘Settings’ tab at the top.
Here, you can make the question mandatory for users to respond to and enable a comment box.
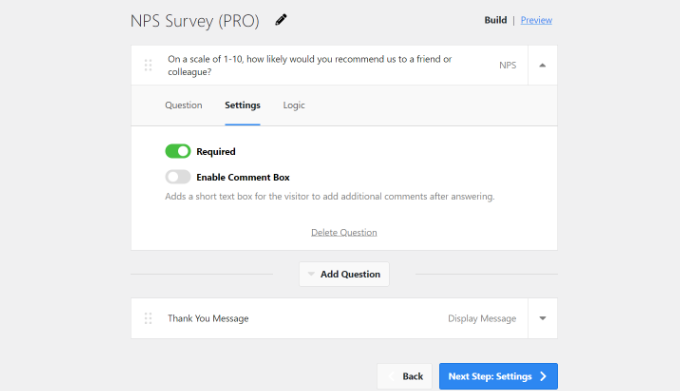
Besides that, there is also an option to edit the thank you message that users will see when they submit the survey form.
You can change the text of the message. Once that’s done, simply click the ‘Next Step: Settings’ button.
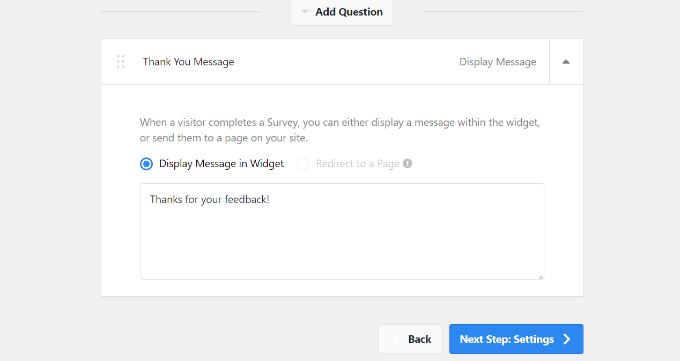
After that, you can enable Google Analytics tracking if you have MonsterInsights installed.
It is the best Analytics plugin for WordPress and helps install Google Analytics in WordPress without editing code or hiring a developer. MonsterInsights also helps set up advanced tracking features like form conversion tracking.
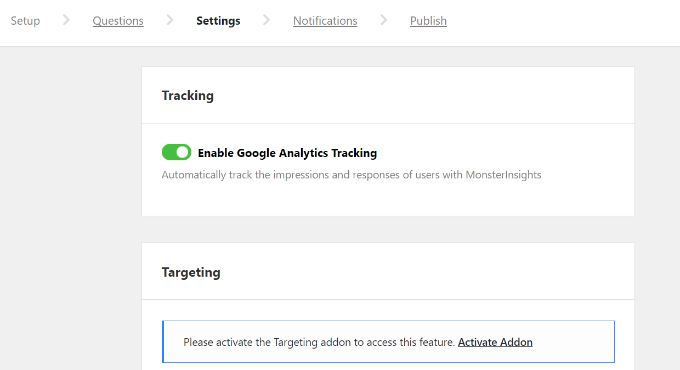
UserFeedback also offers a Targeting addon that lets you select what type of devices and which pages the NPS survey will appear on.
For instance, you can show the survey on desktop, tablet, and mobile. Plus, the plugin will show it on all the pages by default. However, you can edit this and set up conditions on which the survey will appear.
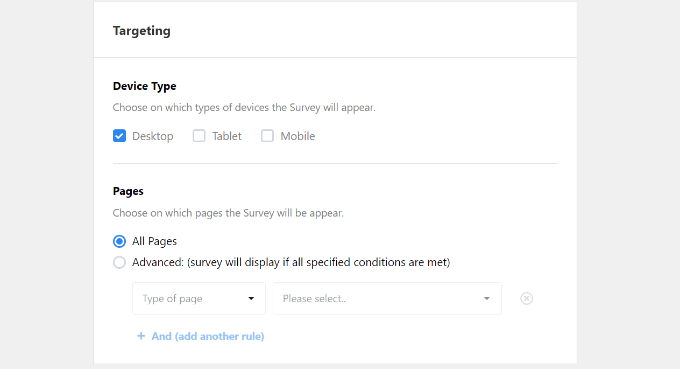
If you scroll down, then you’ll see the Behavior section.
Here, you can set the display time for your NPS survey. For instance, there are options to show the survey after a delay, when a user is about to abandon a page, or when a user scrolls halfway through the page.
Besides that, you can also show the display length of your survey and configure a survey run time. The display length will let you decide how often the survey will appear to a user and run time helps you set how long the survey will appear on specific pages.
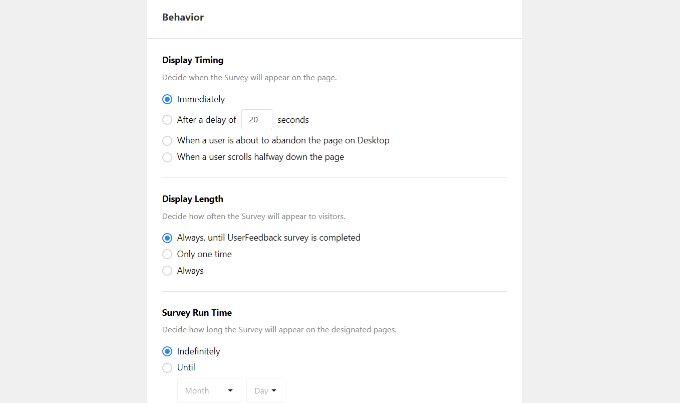
Lastly, you can scroll down and view the ‘Start Survey Minimized’ setting.
Enabling this will show a minimized version of the survey widget. Once you’re done, simply click the ‘Next Step: Notifications’ button.

In the next step, you’ll see notification settings for your NPS survey.
You can enter your email address to receive responses to the survey. The plugin also lets you set up conditional logic for receiving notifications.
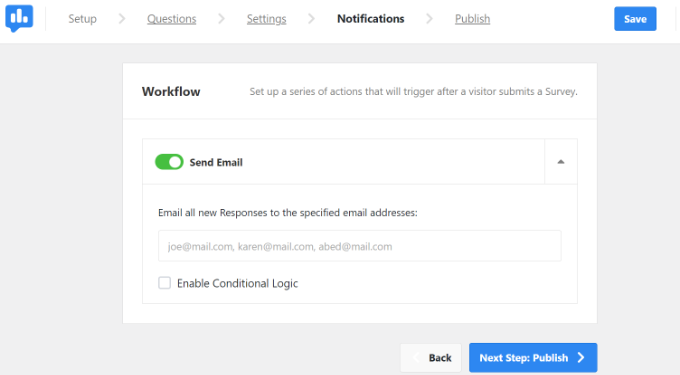
When you’re done, simply click the ‘Next Step: Publish’ button.
You can change the Survey Status from Draft to Publish or schedule a specific time and date to publish the survey.

Don’t forget to click the ‘Save and Publish’ button.
That’s it! You can now visit your website to see the NPS survey in action. It will open as a popup in the bottom right corner.
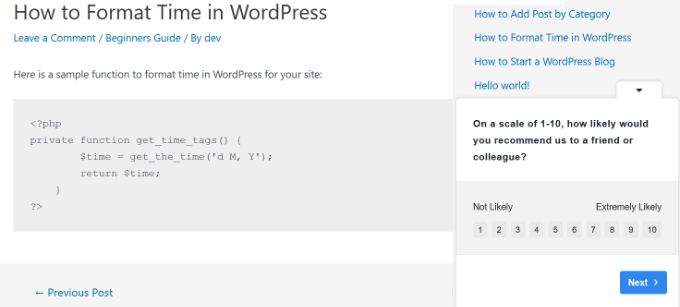
We hope this article helped you learn how to easily create a Net Promoter Score (NPS) survey in WordPress. You may also want to see our article on how to choose the best WordPress hosting and how to get free SSL certificate for your WordPress site.
If you liked this article, then please subscribe to our YouTube Channel for WordPress video tutorials. You can also find us on Twitter and Facebook.
[ad_2]
Source link

