[ad_1]
Do you want to stop receiving new user email notifications in WordPress?
If you have enabled user registration on your site, then WordPress sends a notification email to the admin email address every time a new user registers. As your site grows, you will get many new users joining every day, which can make these emails annoying to deal with.
In this article, we will show you how to disable new user notifications in WordPress.
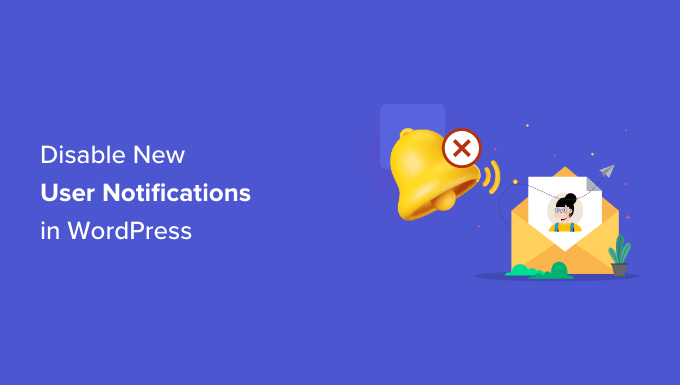
Why Disable User Notification Emails in WordPress?
Allowing user registration in WordPress has a lot of benefits. If you have a multi-author blog, online store, or membership website, then user registrations are necessary.
However, there is also a downside. WordPress will send an email by default to the admin email address, notifying you whenever a new user registers.
While these emails are good for keeping an eye on who is registering on your website and keeping out spam registrations, they can be annoying to deal with if you have several people joining each day.
Having a lot of new user notifications can clutter your email inbox, making it difficult to spot important emails from your clients and customers.
This is where disabling emails about new users can come in handy. We will look at two beginner-friendly ways to help you turn off email notifications. The best part is that you won’t have to know how to write code.
Let’s look at how to disable new user notifications in WordPress using WP Mail SMTP and WPCode:
Method 1: Disable New User Notifications Using WP Mail SMTP
If you are take better control of your WordPress emails, including new user notifications, then this method is for you.
WP Mail SMTP is the best WordPress SMTP plugin on the market that can dramatically improve your email deliverability.
The plugin fixes the problem of emails not being delivered to your customers. That means that all your emails will reach your users instead of ending up in their spam folders or being blocked completely.
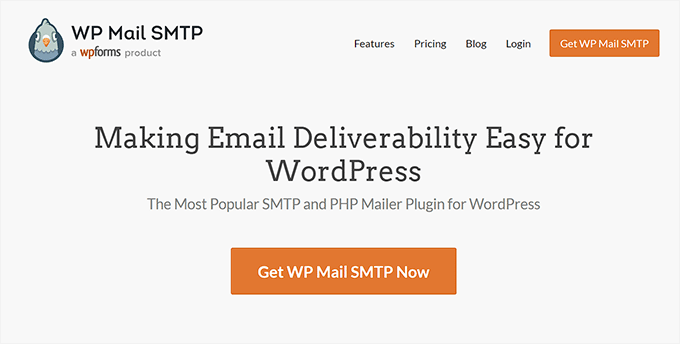
WP Mail SMTP also offers different settings to take control of your WordPress emails, such as disabling automatic update notifications. Among these settings is the option to disable new user notification emails sent to the admin’s email.
First, you will need to install and activate the WP Mail SMTP plugin on your WordPress site. If you need help, then follow our step-by-step guide on how to install a plugin.
Upon activation, go to WP Mail SMTP » Settings from your WordPress admin panel and then enter your license key. You can find the license key in your WP Mail SMTP account area.
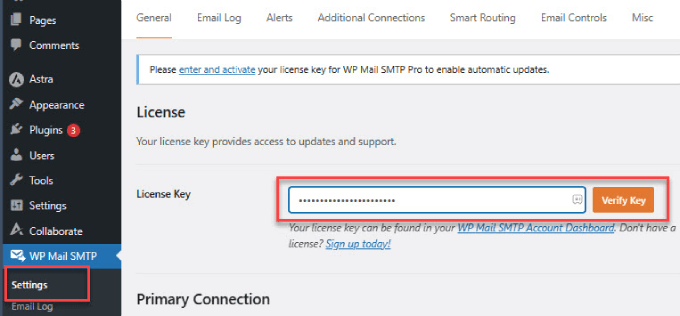
After entering the key, go ahead and click the ‘Verify Key’ button.
You will now see a popup showing that you have successfully verified the key, and your WordPress website will receive automatic updates.
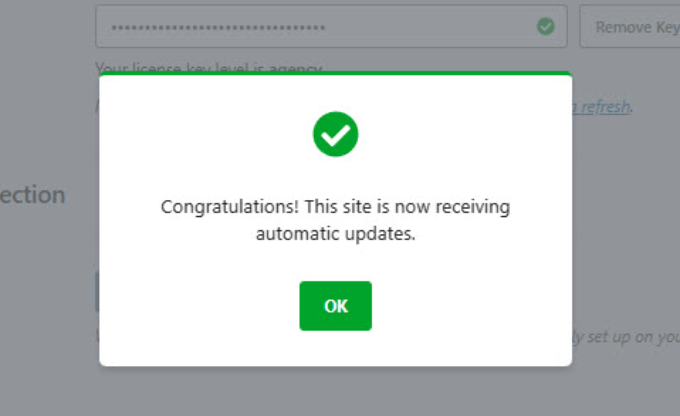
Next, you can head over to the ‘Email Controls’ tab from the menu on the top in WP Mail SMTP.
This is where you can customize your new user registration email notifications.
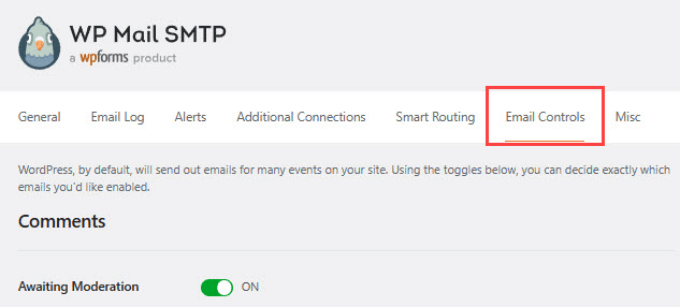
After that, simply scroll down to the New User section.
Then, you need to click on the toggle to disable the ‘Create (Admin)’ option. And don’t forget to hit ‘Save Settings’ when you are done.
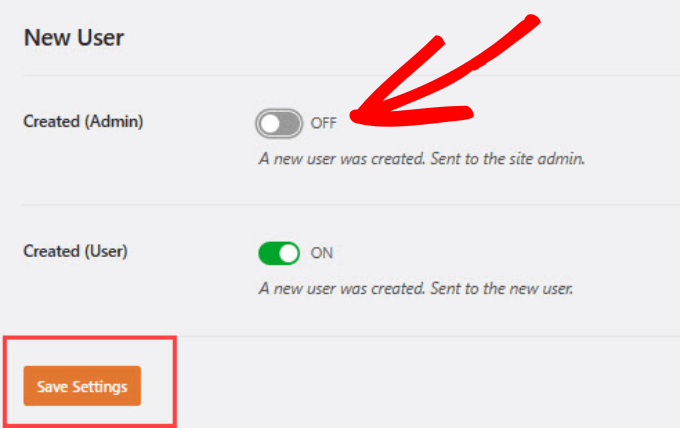
Once this setting is toggled off, the admin won’t receive the default WordPress email from new users. However, the new user who registered will still get an email confirmation.
That’s it! You’ve successfully disabled new user notification emails for admins using the WP Mail SMTP plugin.
Method 2: Disable New User Emails in WordPress Using WPCode
If you don’t want to use an SMTP plugin, then you can add a code snippet to your theme’s functions.php file or use a code snippet plugin to disable email notifications:
function wpcode_send_new_user_notifications( $user_id, $notify = ‘user’ ) {
if ( empty( $notify ) || ‘admin’ === $notify ) {
return;
} elseif ( ‘both’ === $notify ) {
// Send new users the email but not the admin.
$notify = ‘user’;
}
wp_send_new_user_notifications( $user_id, $notify );
}
add_action(
‘init’,
function () {
// Disable default email notifications.
remove_action( ‘register_new_user’, ‘wp_send_new_user_notifications’ );
remove_action( ‘edit_user_created_user’, ‘wp_send_new_user_notifications’ );
// Replace with custom function that only sends to user.
add_action( ‘register_new_user’, ‘wpcode_send_new_user_notifications’ );
add_action( ‘edit_user_created_user’, ‘wpcode_send_new_user_notifications’, 10, 2 );
}
);
We don’t recommend editing your functions.php file directly. That’s because even the tiniest of mistakes in the code snippet can make your site inaccessible.
The easiest way to add custom code in WordPress without breaking your site is with the free WPCode plugin. It is the most popular code snippets plugin, used by 2 million+ WordPress websites.
The first thing you will need to do is install and activate the WPCode plugin in WordPress. For more detailed instructions, see our step-by-step guide on how to install a WordPress plugin.
Head over to Code Snippets » + Add Snippet in the WordPress site admin area. There, you will see a library of code snippets to choose from.
The good news is that WPCode has a pre-made template for disabling new user notification emails. Just type in ‘user’ in the search bar and click ‘Use snippet’ under the ‘Disable New User Notifications’ snippet.
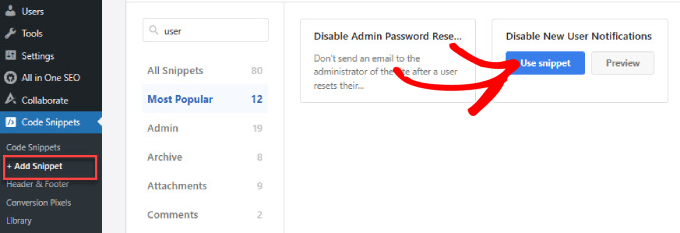
Since the template already has the code inside, you don’t have to write your own.
You will see the code already in place with the ‘Code Type’ set as a PHP snippet.
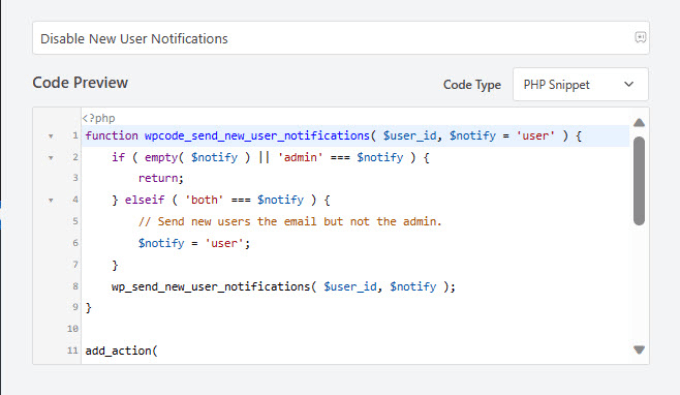
If you want to adjust where this code runs, you can scroll down. The Insertion method should be set to ‘Auto Insert’.
You can open the dropdown menu to decide where you want the code to be executed or even set a schedule for when you want the code to be active.

For example, you can set the code snippet to disable user registrations from certain pages. This could be handy if you have custom user registration pages for different membership programs.
You can even choose to have the code only disable user registrations from WooCommerce, Easy Digital Downloads, or MemberPress.
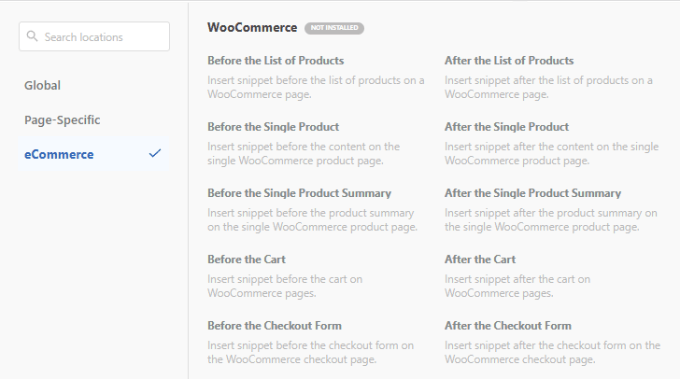
But for most website owners, leaving the default setting to ‘Run Everywhere’ is the way to go.
Once you are done configuring where to execute the code snippet, you can scroll to the top right corner and toggle the ‘Inactive’ button to ‘Active’ to activate the code.
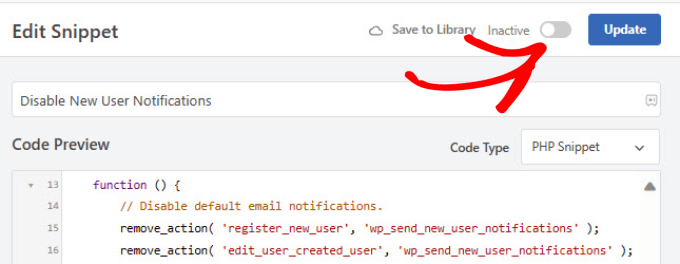
You have now successfully disabled the new user notification emails.
Don’t forget to click the ‘Update’ button to save your changes.
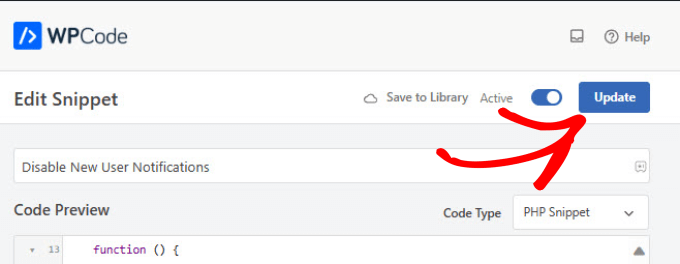
WordPress notifications can be super annoying. If your website receives a high volume of traffic, particularly on older posts, then you may also be flooded by comment notification emails.
The good news is that there’s a quick fix for this.
All you have to do is go to Settings » Discussion. The comment notification emails are automatically enabled by default in WordPress.
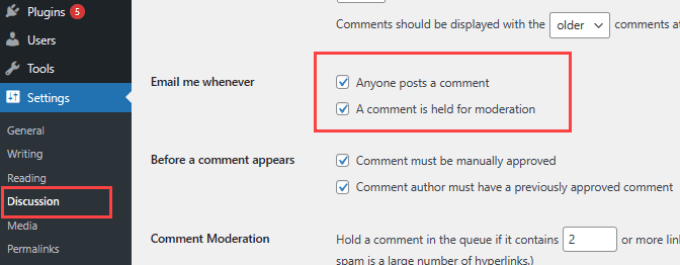
You can disable comment notifications by unchecking the boxes next to ‘Anyone posts a comment’ and ‘A comment is held for moderation’. That way, you won’t receive emails when someone posts a comment or when a comment is held for moderation.
For more details, check out our post on how to turn off comments notifications in WordPress.
We hope this article helped you disable new user notification emails in WordPress. You may also want to see our guide on how to disable WordPress admin email verification notices or our expert comparison of the best email marketing services to grow your audience.
If you liked this article, then please subscribe to our YouTube Channel for WordPress video tutorials. You can also find us on Twitter and Facebook.
[ad_2]
Source link

